CUARTO PERIODO
GRADO ONCE
ACTIVIDAD DE CONSULTA

DESARROLLO DEL CUESTIONARIO
1. ¿QUE ES MS-EXCEL Y PARA QUÉ SIRVE?
2. ¿ENUNCIE LAS PARTES DE LA VENTANA DE EXCEL (IMAGEN)?
3. ¿QUÉ ES UNA FÓRMULA EN EXCEL, ESTRUCTURA? EJEMPLO
4. ¿QUÉ ES UNA FUNCIÓN EN EXCEL, ESTRUCTURA? EJEMPLO
5. ¿QUÉ ES UNA DIRECCIÓN DE CELDA? EJEMPLO
6. ¿PARA QUÉ SIRVE LA BARRA DE FÓRMULAS?
7. ¿CÓMO INSERTAR, ELIMINAR FILAS Y COLUMNAS?
8. ¿QUÉ ES UN ENCABEZADO DE FILA Y DE COLUMNA Y PARA QUÉ SIRVE?
9. ¿CÓMO SELECCIONAR CELDAS NO CONTINUAS EN EXCEL?
10. ¿CÓMO INSERTAR, ELIMINAR / MOVER O COPIAR HOJAS EN EXCEL?
11. ¿PARA QUÉ SIRVE UNA GRÁFICA EN EXCEL?
12. ¿QUÉ SON REFERENCIAS ABSOLUTAS EN EXCEL? EJEMPLO
13. REFERENCIAS RELATIVAS EN EXCEL. EJEMPLO
14. ¿QUÉ SON FILTROS Y PARA QUE SIRVEN?
15. ¿QUÉ ES UNA MACRO Y PARA QUÉ SIRVE? (EN INFORMÁTICA)
16. ¿PARA QUÉ SIRVEN LAS SIGUIENTES COMBINACIONES DE TECLAS EN EXCEL?
a) CTRL + T
b) CTRL + A
c) CTRL + B
d) MAYUSC + F11
e) F11
f) CTRL + 1
g) CTRL + C
h) CTRL + V
i) CTRL + X
j) F7
k) F12
l) F2
m) CTRL + N
n) CTRL + K
o) CTRL + S
SOLUCIÓN CUESTIONARIO
1. ¿QUE ES MS-EXCEL Y PARA QUÉ SIRVE?
Excel es un programa que forma parte de la suite ofimática Microsoft Office, un software de hojas de cálculo empleado esencialmente en tareas matemáticas y financieras. Sirve para realizar todo tipo de cálculos numéricos o matemáticos. Permite elaborar tablas que incluyan cálculos matemáticos, resueltos mediante operadores matemáticos o automáticamente mediante fórmulas llamadas funciones que se pueden configurar manualmente. Además de permitir la visualización de los datos, por ejemplo, a través de diferentes tipos de gráficos. La finalidad de estos puede ser diferente según las necesidades del usuario y las posibilidades que permite este software de cálculo son extremadamente amplias. Se pueden llegar a realizar desde simples sumas a integrales, pasando por la creación de gráficos, la generación de informes o la organización de información no numérica.
De hecho, aunque en origen estaba diseñado para satisfacer las necesidades del ámbito administrativo y contable, sus funciones se han extendido a diferentes campos, incluyendo el de las bases de datos. Por eso es posible llevar múltiples registros y controles de particularidades que no tengan que ver en ningún momento con cálculos y se compongan esencialmente de texto.
Con Microsoft Excel podemos llevar a cabo las siguientes tareas:
- Elaborar tablas de consulta de información.
- Crear gráficos a partir de datos numéricos introducidos en la hoja de cálculo.
- Resolver operaciones matemáticas sencillas.
- Elevar números a potencias.
- Hacer calendarios especializados.
- Hacer facturas.
- Diseñar todo tipo de horarios.
- Generar informes contables.
- Elaborar presupuestos detallados.
- Editar hojas de cálculo de programas similares.
- Llevar una libreta de direcciones.
- Llevar un registro de clientes, usuarios, empleados… o cualquier otro en el que se funcione mediante líneas y columnas.
- Crear calendarios varios.
- Llevar la contabilidad de una empresa, un comercio o incluso un hogar.
Gracias a sus características es utilizado en el ámbito de la empresa pero también en entornos domésticos para llevar contabilidad básica, ya que ofrece un sencillo acceso a sus funciones más elementales y cualquiera con un mínimo interés por el software puede hacer uso de ella.

2. PARTES DE LA VENTANA DE EXCEL
Barra de títulos
Es el encabezado o título de la hoja de cálculo ubicado en la parte superior de la ventana. Presenta el nombre del software y del documento que se está utilizando en el momento.

Botones de control
Son aquellos símbolos de la superior derecha de la ventana que permiten modificar las etiquetas, minimizar, maximizar, compartir y cerrar la hoja.

Debajo del icono de diskette o guardar o del icono de Excel (ésto dependerá de la versión que se tenga del programa); se visualizan unas etiquetas o barras que permiten modificar la hoja. Estas son la barra de menús, y se componen de: archivo, insertar, diseño de la página, fórmulas, datos, revisar, ver y una barra de búsqueda con un icono de bombillo. Estos menús poseen subcategorías que te simplifican la distribución de la información y los análisis de cálculos.

Barra de herramientas
Son una serie de elementos que forman parte de cada barra de menús. Dependiendo de la barra seleccionada, se presentará una serie de opciones acorde su propósito. Por ejemplo, si se presiona la barra »insertar», se apreciará tablas, ilustraciones, adicionales, gráficos recomendados, gráficos, mapas, entre otros. Por otro lado, si presionamos la opción »fórmulas». Se visualizará insertar funciones, auto suma, usados recientemente, finanzas, lógico, texto, fecha y hora, etc.
En la barra de herramientas de Excel se encuentran los iconos más importantes de la aplicación y los que los usuarios utilizan con mayor frecuencia. Se le conoce también con el nombre de barra de botones y desde ella podemos realizar todo tipo de acciones sobre el archivo que estemos editando.
A continuación vamos a ver cuáles son cada una de las partes que conforman la barra de herramientas de Excel.
A. Barra de Inicio

La primera opción que aparece en la barra de herramientas de Excel es la barra de Inicio. Dentro de esta barra, encontraremos los elementos que se indican a continuación:
Portapapeles: desde aquí podremos pegar contenidos del portapapeles, cortar una parte del documento, copiarlo e incluso copiar un formato determinado.
Fuente: esta opción nos permite modificar el estilo de la fuente que utilices así como aplicar todo tipo de efectos ya sean negritas, cursiva, subrayados, aumento y disminución del tamaño o el tipo de letra. Dentro de esta misma opción existe la posibilidad de poner un borde a las celdas que seleccionemos, e incluso poner un color de relleno o un color a la fuente que estemos utilizando.
Alineación: en esta opción podremos trabajar con el texto alienándolo hacia la parte superior, central o inferior. Podremos, además, orientar la dirección del texto sobre el que estamos trabajado, centrarlo, ajustarlo y justificar el texto.
Número: podremos elegir la forma en la que queremos que se muestren los números o valores de una celda, el porcentaje o moneda y la fecha/hora.
Estilos: este apartado nos permite definir el estilo que queremos para las celdas, podremos resaltar las más importantes, crear una tabla o copiar el estilo de una celda determinada a otro conjunto de celdas.
Celdas: desde aquí podremos insertar columnas, pestañas, eliminarlas, e incluso definir el tamaño de las filas o columnas.
Modificar: en este apartado podremos ver la suma total de un conjunto de celdas, copiar fórmulas, borrar datos, organizar un conjunto de datos o seleccionar un texto determinado.
B. Barra de insertar

La barra de insertar es una opción de la barra de herramientas de Excel desde la que podremos ver las alternativas que nos permiten insertar pequeños gráficos, imágenes, tablas entre otros muchos elementos. Los apartados que la componen son los siguientes:
Tablas: podremos crear tablas dinámicas para hacer un resumen de los datos o bien crear otro tipo de tabla que sirva para analizar una serie de datos determinados.
Ilustraciones: esta opción nos permite insertar imágenes, imágenes ya prediseñadas, formas como flechas, triángulos o círculos así como SmartArt, que son una serie de gráficos muy visuales para ofrecer información más fácilmente.
Gráficos: desde esta opción podremos insertar gráficos de todo tipo. ya sean gráficos de barras, lineales, circulares, de áreas, un gráficos de dispersión y cualquier otro tipo de gráfico.
Vínculos: esta opción de la barra de herramientas es necesaria para poder crear hipervínculos directamente de una página web, así como una imagen determinada o cualquier otro tipo de datos.
Texto: en esta parte podremos insertar cuadros de teto, crear un encabezado o pie de página, crear textos decorativos, insertar una línea de firma, un objeto o un símbolo.
C. Barra diseño de página

Desde la barra de diseño de página podremos modificar todo lo relacionado con márgenes, orientación de la página, saltos de página y otras muchas opciones. Los elementos que conforman esta parte de la barra de herramientas son los siguientes:
Temas: desde aquí es posible cambiar el formato de todo el documento incluyendo fuentes y efectos, así como los colores.
Configurar página: podremos establecer el tamaño de los márgenes, cambiar la orientación de la página, elegir un fondo o especificar saltos de página.
Ajustar área de impresión: esta opción es válida cuando necesitamos imprimir una parte determinada del documento. También para ajustar la escala de impresión.
Opciones de la hoja: desde esta opción es posible ver unas líneas determinadas, establecer cuáles son las que queremos imprimir de forma específica, ver los encabezados e incluso imprimirlos tanto de filas como de columnas.
Organizar: esta opción permite traer al frente o enviar al fondo un teto o imagen , alinear los bordes de varios objetos, agruparlos o girarlos.
Cuadro de nombre
Demuestra la ubicación de la celda, fila o columna activa. Se puede hacer más de una selección.
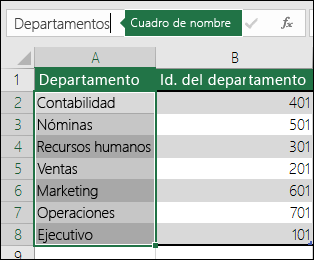
Barra de fórmulas
Es la barra que te permite observar y editar la información ingresada en la celda que se encuentra activa.

Barras de desplazamiento
Son aquellas herramientas que te permiten movilizar tanto vertical como horizontal la vista del documento. Se pueden accionar haciendo clic en la barra interna de su plataforma, o en las flechas que posee en los costados. Además de que, se puede utilizar la rueda del ratón para desplazarse automáticamente hacia arriba o hacia abajo; o utilizar las direccionales del teclado.
Zona de trabajo
Constituye en su totalidad la hoja de cálculo con sus filas, celdas, columnas e información incorporada. Mediante atajos, podemos realizar actividades de la barra de herramientas o fórmulas de operaciones aritméticas (sumar, restar, multiplicar, etc).
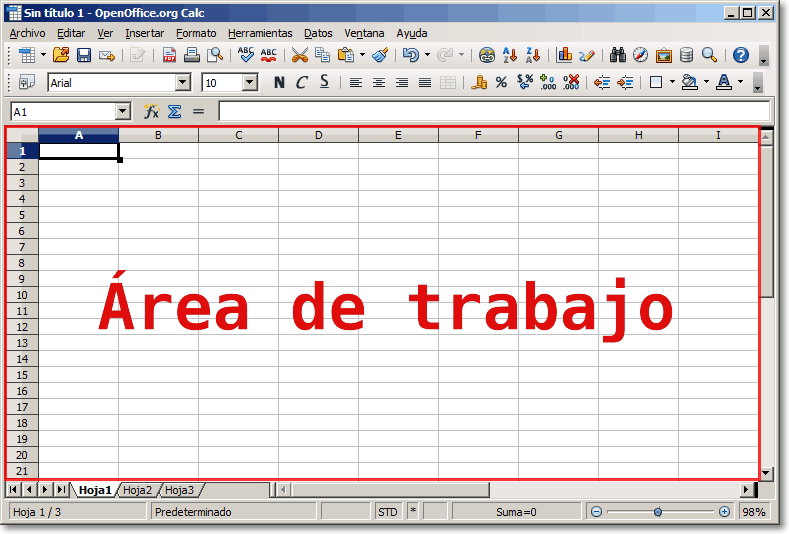
Barra de hojas
En la parte inferior, se visualiza un texto que dice hoja 1. Esta barra de hojas nos explica la que hoja de cálculo que se está trabajando en el preciso momento. Por medio de ésta, podemos alternar varias hojas a nuestra conveniencia o agregar una nueva.
Rótulo de columnas
Después de la barra de herramientas, se visualizará una serie de cuadros organizados horizontalmente. Estos reciben el nombre de columnas. Las columnas se enumeran con letras del abecedario. Se comienza con la letra A hasta llegar a la Z. Pero usualmente se visualiza de la A hasta la R. Se pueden añadir o remover columnas dependiendo del trabajo que se desea realizar.
Rótulo de filas
Es aquella parte izquierda de la hoja donde se expresa una secuencia de números. Inicia con el número uno (1) y finaliza con el número treinta (30); pero si desplazamos el cursor hacia abajo, automáticamente se agregarán más filas de manera infinita.
:max_bytes(150000):strip_icc()/Partes_Hoja_Calculo.png-597ba1d33df78cbb7a25881c.jpg)
Celdas
Las celdas son aquellos paralelepípedos que dividen la hoja de cálculo en varios segmentos que permiten separar las filas de las columnas. La primera celda de una hoja de cálculo se representa por la letra inicial del alfabeto y el número uno (A1).

Barra de estado
Esta barra de la parte inferior de la ventana que nos indica si alguna información esta errónea, o el documento está listo para ser entregado o impreso.

Vistas
Permiten ver el diseño de la página y la vista previa de cada una.
Barra de zoom
Es una herramienta que también forma parte de la zona inferior. Permite acercar o alejar un área en particular de la hoja de cálculo. Se representa por iconos de lupa con los símbolos de maximizar (+) o minimizar (-). En las versiones más modernas, consiste en un segmento con los iconos de más, de menos y un elemento que separa ambas opciones; que te permite manipularlos haciendo clic en cualquiera de éstos.
Por otro lado, también explica las veces que ha sido alejado o acercado el documento en porcentajes (%). En la versión de Microsoft Excel 2016, te permite alejar la hoja en un 10 % y acercarte hasta un 390 %.

3. FÓRMULAS EN EXCEL
Una fórmula es una ecuación que calcula un valor nuevo a partir de los valores existentes. El resultado será asignado a la celda en la cual se introduce dicha fórmula. En Excel puede crearse una amplia diversidad de fórmulas, desde fórmulas que ejecuten una simple operación aritmética hasta fórmulas que analicen un modelo complejo de fórmulas. Una fórmula puede contener números, operadores matemáticos, referencias a celdas o incluso funciones.
Sintaxis de una fórmula
La sintaxis de una fórmula Excel es la estructura o el orden de los elementos de una fórmula. Las fórmulas en Excel cumplen las siguientes características:
1. Signo = colocado en la celda donde quiere que aparezca el resultado de la fórmula aplicada.
2. Cada fórmula utiliza uno o más operadores aritméticos.
3. Cada fórmula incluye 2 o más valores que combinan mediante operadores aritméticos (operandos)
4. Cada operando puede ser un valor que no cambie (un valor constante), una referencia de celda o de rango, un rótulo, un nombre o una función de la hoja de cálculo.
Microsoft Excel evalúa las operaciones en las fórmulas de izquierda a derecha. Comienza por el signo igual (=), realizando las operaciones según el orden específico de cada operador.
Puede controlar el orden en que se ejecutará el cálculo cambiando la sintaxis de la fórmula. Por ejemplo, la siguiente fórmula multiplica 2 por 3 y suma 5, resultando 30.
=5+2*3
Por el contrario, si se utilizan paréntesis para cambiar la sintaxis, pueden sumarse en primer lugar 5 y 2 y, a continuación, multiplicarse el resultado por 3, resultando 21.
=(5+2)*3
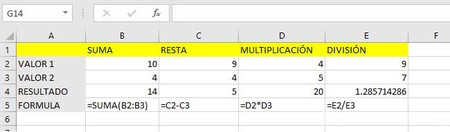
4. FUNCIÓN EN EXCEL, ESTRUCTURA
Las funciones de Excel son cálculos matemáticos predefinidos que ha introducido Office en las hojas de cálculo para obtener resultados específicos, de manera rápida y eficaz. Se trata de ecuaciones matemáticas parecidas a las fórmulas de Excel, salvo que están predefinidas con el objetivo de realizar cálculos específicos. Los valores que componen las funciones tienen que estar escritos en el orden correcto y siguiendo las pautas de sintaxis de cada función. Existen diferentes tipos de funciones de Excel, se clasifican según la finalidad que tienen y se formulan a través de argumentos.
Ahora que ya sabemos qué son las funciones y cómo funcionan podemos especificar las partes que componen esta operación matemática.
A. Signo. Toda fórmula y funciones de Excel comienza con el símbolo =, de este modo indicamos al programa que va a comenzar una ecuación matemática.
B. Nombre de la función. El siguiente paso es redactar el nombre que recibe cada función de Excel, podemos consultar la base de datos de Office para conocer todas las que hay. Otro opción es utilizar el asistente de Excel, cuando estamos escribiendo la función de Excel aparece un desplegable con coincidencias de palabra, incluye el nombre de la función y una pequeña descripción para conocer qué operaciones matemáticas realiza.
C. Paréntesis. Una vez introducimos el nombre de la función abrimos paréntesis e introducimos los valores de la ecuación, una vez esté completada es importante cerrar el paréntesis.
D. Argumentos. Se trata de los datos que se necesitan para realizar el cálculo, en este caso es necesario conocer las propiedades de cada función y qué argumentos tiene. Los argumentos utilizan referencias de celdas, valores numéricos o de texto, así como operadores matemáticos (+,-,*,/). Se separan los argumentos con el símbolo de punto y como (;).

5. DIRECCIÓN DE CELDA
La dirección de una celda en una hoja de cálculo es una ruta que permite acceder a una determinada celda dentro de la hoja de cálculo.
La dirección de una celda tiene la siguiente forma: "$x$y", donde x es la letra de la columna y la y es el número de fila.
Por ejemplo, $A$1, está haciendo referencia a la celda que se ubica en la columna A, fila 1.
Otro ejemplo, $D$3, es la dirección a la celda que se ubica en la columna D, fila 3.
Existe la función DIRECCION en Excel que permite obtener la dirección de una celda en una hoja de cálculo, empleando los números específicos de fila y columna. Por ejemplo, DIRECCION(3;7) devuelve $3$7.
Existen muchas otras funciones relacionadas a las direcciones de celdas.
También existen la dirección a múltiples celdas (se forma un rectángulo de celdas, si lo vemos gráficamente). En este caso se les suele llamar "rango".
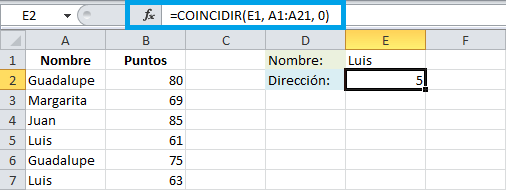
6. BARRA DE FÓRMULAS
La barra de fórmulas en Excel es un elemento de suma importancia. Es a través de esta barra que podemos introducir el contenido de una celda así como modificarlo. Además nos facilita la inserción de fórmulas dentro del programa.
La barra de fórmulas se encuentra ubicada entre la cinta de opciones y el área de trabajo de la hoja. Esta barra despliega los datos o las fórmulas contenidas en la celda activa y nos permite hacer una edición de esos datos o fórmulas.
En el siguiente ejemplo la barra de fórmulas muestra el valor de la celda B1.
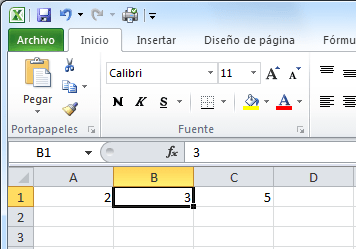
En este otro ejemplo vemos que la barra de fórmulas despliega la fórmula que está contenida en la celda C1 mientras que el resultado de dicha fórmula es mostrado dentro de la celda.
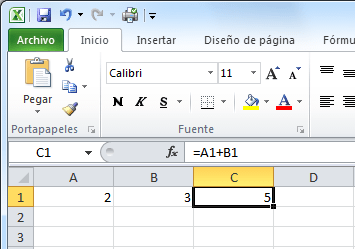
En las imágenes anteriores también puedes observar el cuadro de nombres que se encuentra a la izquierda de la barra de fórmulas y despliega en todo momento la dirección de la celda activa.
7. ¿CÓMO INSERTAR, ELIMINAR FILAS Y COLUMNAS?
Insertar o eliminar una columna
1. Seleccione cualquier celda de la columna y, a continuación, vaya a inicio > Insertar > Insertar columnas de hoja o Eliminar columnas de hoja.
2.También puede hacer clic con el botón secundario en la parte superior de la columna y, a continuación, seleccionar Insertar o eliminar.
Insertar o eliminar una fila
1. Seleccione cualquier celda de la fila y, a continuación, vaya a inicio > Insertar > Insertar filas de hoja o eliminar filas de hoja.
2. También puede hacer clic con el botón secundario en el número de fila y, a continuación, seleccionar Insertar o eliminar.

8. ¿QUÉ ES UN ENCABEZADO DE FILA Y DE COLUMNA Y PARA QUÉ SIRVE?
Un encabezado o cabecera de columna en Excel es la fila compuesta por letras que se encuentra en la parte superior de la primera fila de una columna. El encabezado de columna generalmente no tiene el mismo color que el resto de celdas.

Una cabecera de columna se identifica por una o dos letras. Las letras que forman el encabezado de columna van desde A, B, C, … AA, AB, … IV. En Excel 2007 y 2010 la cabecera de columna llega hasta XFD.
Un encabezado o cabecera de fila en Excel es la columna compuesta por números que se encuentra en la parte izquierda de la primera columna de una fila. El encabezado de fila generalmente no tiene el mismo color que el resto de celdas.

La cabecera de fila se identifica por un valor numérico. La numeración que puede tener un encabezado de fila van desde 1 a 1048576.
9. ¿CÓMO SELECCIONAR CELDAS NO CONTINUAS EN EXCEL?
En Excel, puede seleccionar el contenido de celdas de una o más celdas, filas y columnas.
Si una hoja de cálculo está protegida, es posible que no se puedan seleccionar ni sus celdas ni su contenido.
- Haga clic en la celda para seleccionarla. O bien use el teclado para navegar a esta y seleccionarla.
- Para seleccionar un rango, seleccione una celda y, a continuación, presione el botón primario del mouse y arrastre sobre las demás celdas.O bien use Mayús + teclas de dirección para seleccionar el rango.
- Para seleccionar rangos de celdas y celdas no adyacentes, mantenga presionada la tecla Ctrl y seleccione las celdas.
Seleccionar una o más filas y columnas
- Seleccione la letra en la parte superior de una columna para seleccionar toda la columna. O bien haga clic en cualquier celda de la columna y, después, presione Ctrl + Barra espaciadora.
- Seleccione el número de fila para seleccionar una fila. O bien haga clic en cualquier celda de la fila y, después, presione Mayús + Barra espaciadora.
- Para seleccionar filas o columnas no adyacentes, mantenga presionada la tecla Ctrl y seleccione los números de fila o columna.
Seleccionar una tabla, lista u hoja de cálculo
- Para seleccionar una tabla o lista, seleccione una celda en la tabla o lista y, después, presione Ctrl + E.
- Para seleccionar toda la hoja de cálculo, haga clic en el botón seleccionar todo de la esquina superior izquierda.
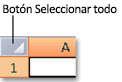
10. ¿CÓMO INSERTAR, ELIMINAR / MOVER O COPIAR HOJAS EN EXCEL?
Puede mover o copiar una hoja de cálculo en el mismo libro para organizarlo exactamente como quiera.
Puede usar el comando Mover o copiar hoja para mover o copiar hojas de cálculo (también conocidas como hojas) completas a otras ubicaciones del mismo libro o de otro libro distinto. Puede usar los comandos Cortar y Copiar para mover o copiar una parte de los datos a otras hojas o libros.
Mover una hoja de cálculo en un libro
Seleccione la pestaña de la hoja de cálculo y arrástrela al lugar donde quiera que esté.
Al mover una hoja a otro libro, compruebe si hay fórmulas o gráficos que hagan referencia a los datos de la hoja; si mueve la hoja sin comprobarlo, podrían producirse errores o resultados inesperados en los datos. Del mismo modo, si mueve una hoja a la que se hace referencia con referencias 3-D, el cálculo puede incluir o abandonar los datos de la hoja.
Puede usar el comando Mover o copiar hoja para mover o copiar hojas de cálculo (también conocidas como hojas) completas a otras ubicaciones del mismo libro o de otro libro distinto. Puede usar los comandos Cortar y Copiar para mover o copiar una parte de los datos a otras hojas o libros.
Mover una hoja de cálculo en un libro
Seleccione la pestaña de la hoja de cálculo y arrástrela al lugar donde quiera que esté.
Al mover una hoja a otro libro, compruebe si hay fórmulas o gráficos que hagan referencia a los datos de la hoja; si mueve la hoja sin comprobarlo, podrían producirse errores o resultados inesperados en los datos. Del mismo modo, si mueve una hoja a la que se hace referencia con referencias 3-D, el cálculo puede incluir o abandonar los datos de la hoja.
Copiar una hoja de cálculo en el mismo libro
- Presione CTRL y arrastre la pestaña de hoja de cálculo hasta la ubicación de pestaña que prefiera.
O bien:
- Haga clic con el botón derecho en la pestaña de hoja de cálculo y seleccione Mover o copiar.
- Active la casilla Crear una copia.
- En Antes de la hoja, seleccione el lugar donde quiera colocar la copia.
- Seleccione Aceptar.
11. ¿PARA QUÉ SIRVE UNA GRÁFICA EN EXCEL?
Excel admite el uso de gráficos, los cuales sirven para mostrar visualmente la distribución de los datos en el tiempo o por categorías. Es muy útil para crear reportes y resumir gran cantidad de datos, haciéndolos más fácil de interpretar.
Existen varios tipos de gráficos en Excel, como los que te muestro a continuación:
Gráficos de columna.
Utilizada para mostrar variaciones de datos en un periodo de tiempo con mayor facilidad y entendimiento, generalmente las categorías van en el eje horizontal y los valores en el eje vertical.
Gráficos de lineas.
Utilizado comúnmente para representar grandes cantidades de datos que varían en un periodo continuado de tiempo, datos de categoría en el eje horizontal, y datos de valores eje vertical, para cada categoría hay un color de linea que se quiebra al cambiar de valor para la siguiente variación de valor.
Gráficos Circulares.
Su utilización se la requiere en datos de porcentajes, ya que este gráfico es uno solo, pero su 100% esta repartido según la cantidad de categorías que se este utilizando.
Gráfico de Barras.
Implementado para hacer comparaciones entre elementos individuales, tales como: magnitudes, evolución en el tiempo, etc. Son semejantes a los gráficos de columnas.
Gráfico de Áreas.
Al igual que los gráficos de líneas, comúnmente se los utiliza en las variaciones de datos de periodos continuos.
Gráficos de tipos XY Dispersión.
Este tipo de gráfico se lo recomienda utilizar cuando hay muchos puntos de datos en el eje horizontal, hay tres tipos de gráficos de dispersión: gráfico XY de dispersión, dispersión con puntos de datos conectados por líneas y dispersión con puntos de datos conectados por líneas suavizadas.
Gráfico de Superficie.
Este tipo de gráfico visualiza mejor la evolución entre dos o más categorías siempre y cuando existan diferencias.
Gráfico de anillos.
Muestra un porcentaje del total similar al gráfico circular, aquí podemos enfocar según el número de datos el tamaño del compartimento del anillo.
Gráfico de Burbuja.
Es como un gráfico de líneas en donde los puntos son remplazados por burbujas; pero en este caso, para la interpretación de los datos, también cuenta el tamaño de cada burbuja.
Gráfico Radial.
Se lo utiliza como herramienta de comprobación de datos, a diferencia de los demás, este utiliza la circunferencia del gráfico como eje X.
12. ¿QUÉ SON REFERENCIAS ABSOLUTAS EN EXCEL?
Una referencia identifica a una celda (o rango de celdas) de manera única en Excel. Las referencias son como direcciones dentro de un libro de Excel que permitirán a las fórmulas encontrar cualquier celda y obtener su valor para utilizarlo en los cálculos.
Seguramente habrás escuchado sobre las referencias absolutas y las referencias relativas, así que hoy dedicaremos algún tiempo a conocer las diferencias entre ambos tipos de referencias.
A diferencia de las referencias relativas, las referencias absolutas no permiten que Excel las modifique al momento de copiarlas. Estas referencias permanecen fijas sin importar la cantidad de veces que sean copiadas.
Para hacer que una referencia sea absoluta necesitamos anteponer el símbolo $ a la columna y fila de la referencia. La siguiente fórmula tiene una referencia absoluta a la celda A1:
Esta es la misma fórmula del primer ejemplo de la sección anterior. Así que la colocaré también en la celda B1 y la copiaré hacia abajo. La siguiente imagen muestra el resultado de dicha acción:
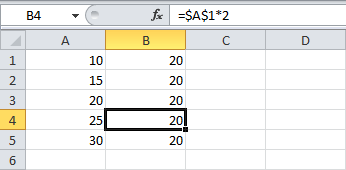
En esta ocasión tenemos como resultado el número 20 en todas las filas de la columna B y eso se debe a que la referencia permaneció fija aún después de haber copiado la fórmula hacia abajo. Esto nos indica que las referencias absolutas permanecerán inamovibles sin importar que las copiemos a otras celdas.
Las referencias absolutas son muy útiles cuando queremos que una fórmula haga referencia a una misma celda sin importar a dónde las copiemos. Cuando combinamos las referencias absolutas con las referencias relativas, tenemos una combinación sumamente útil como lo veremos en el siguiente ejemplo.
13. REFERENCIAS RELATIVAS EN EXCEL.
Las referencias relativas son ampliamente utilizadas en Excel porque guardan una relación con la columna y la fila en donde se encuentran. Lo que esto quiere decir es que, al momento de copiar una referencia relativa a otra celda, Excel ajustará automáticamente su columna y su fila.
Hagamos un ejemplo para entender mejor el comportamiento de las referencias relativas. Comenzaremos por aprender a identificar una referencia relativa, lo cual es muy fácil, ya que es la combinación de la columna y la fila de una celda. Por ejemplo, la siguiente fórmula contiene una referencia relativa a la celda A1 y cuyo valor es multiplicado por 2.
Así de sencillo es, las referencias relativas siempre son la combinación de una letra y un número sin caracteres o espacios entre ellos. En la siguiente imagen puedes observar que he ingresado la fórmula anterior en la celda B1 y el resultado de dicha fórmula es 20 ya que se obtiene el valor de la celda A1 es multiplicado por 2.
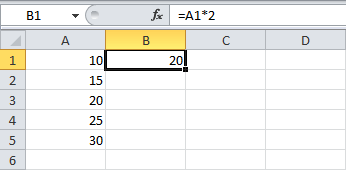
Los beneficios de las referencias relativas los observamos al momento de copiarlas hacia otra celda. Como lo he mencionado antes, este tipo de referencias guarda una relación con la fila y la columna en la que se encuentra así que, al momento de copiar la fórmula, las referencias relativas serán modificadas por Excel de manera automática.
La siguiente imagen muestra el resultado después de haber copiado la fórmula hacia abajo. Recuerda que cada resultado de la columna B representa la multiplicación de los valores de la columna A por 2. La fórmula de la celda B4 muestra una referencia a la celda A4 en lugar de la celda A1 que tenía la fórmula original.
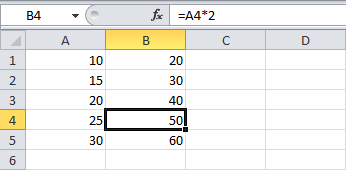
Este cambio automático en la referencia sucedió porque, al copiar la fórmula hacia abajo, la referencia aumenta la misma cantidad de filas. Al copiar la fórmula de la celda B1 a la celda B2, nos movemos una fila hacia abajo y por lo tanto la fila de la referencia también aumentará en uno.
Al copiar la fórmula hacia abajo, no hemos cambiado la columna sino solamente la fila de la referencia. Ahora considera el siguiente ejemplo, donde tengo una fórmula que suma el total de las ventas para el mes de Enero:

Nuestra fórmula tiene una referencia relativa al rango B2:B6 y al momento de copiarla hacia la derecha estaremos aumentando la columna por lo que la formula copiada deberá aumentar también su columna. La siguiente imagen muestra el resultado de copiar la fórmula de la celda B7 a la derecha:
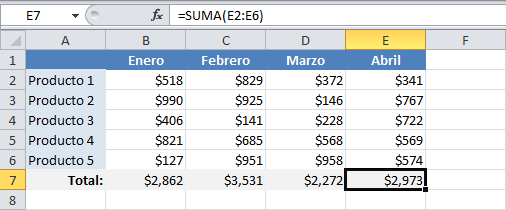
Al copiar la fórmula a una columna diferente, la referencia relativa modifica su columna. Por esta razón, cada celda de la fila 7 sumará el rango superior de su misma columna.
Las referencias relativas permiten a Excel modificar la columna y fila al momento de copiar la fórmula a otras celdas. El cambio será relativo a la cantidad de columnas o filas que se ha desplazado la fórmula.
REFERENCIAS ABSOLUTAS Y RELATIVAS EN EXCEL
Dentro de una fórmula de Excel podemos tener tanto referencias absolutas como referencias relativas. Cada una de ellas se comportará de la manera en que lo he mostrado en los ejemplos anteriores.
Nuestro siguiente ejemplo nos mostrará una fórmula que combina las referencias absolutas y relativas para obtener el precio de una lista de productos en la moneda local. Considera la siguiente tabla de datos:
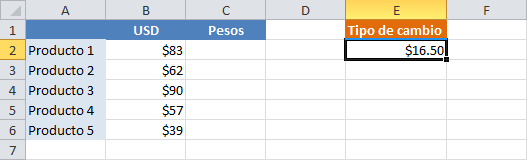
Nuestro objetivo es obtener el precio en pesos basados en la columna de precios en dólares y el tipo de cambio que está indicado en la celda E2. El primer intento que haremos por resolver este problema es utilizando la siguiente fórmula:
Ingresaré esta fórmula en la celda C2 y al copiarla hacia abajo tendremos el siguiente resultado:
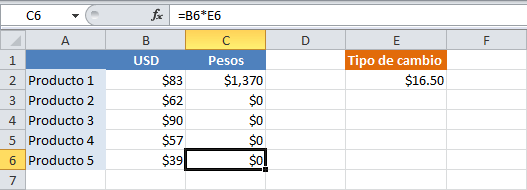
La fórmula de la celda C2 devuelve el resultado correcto, pero las fórmulas de las filas inferiores devuelven cero. Al observar la fórmula de la celda C6 nos damos cuenta que, al copiar la fórmula hacia abajo, Excel modificó ambas referencias, inclusive la que hacía referencia a la celda E2 que contiene el tipo de cambio y por esta razón obtenemos el valor cero.
Si queremos que todas las fórmulas hagan referencia a la celda E2 sin importar que la copiemos a otra ubicación, entonces es necesario hacer que dicha referencia sea absoluta. Nuestra fórmula quedará de la siguiente manera:
En esta fórmula, la primera referencia es relativa y la segunda es absoluta. En el momento en que ingresamos esta fórmula en la celda C2 y la copiamos hacia abajo, obtenemos el resultado correcto para cada uno de los productos.
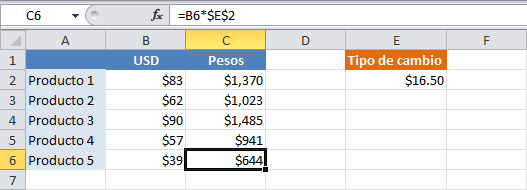
Lo mejor de este tipo de fórmulas es que, podrás cambiar el valor del tipo de cambio y obtendrás los nuevos precios automáticamente sin la necesidad de modificar las fórmulas.
14. ¿QUÉ SON FILTROS Y PARA QUE SIRVEN?
Una de las herramientas más utilizadas al momento de trabajar con bases de datos en Excel es el Filtro. Tal y como es el fin de un filtro, el objetivo es obtener de una masa de datos solo los que necesitemos. Tenemos la siguiente información:

Se trata de una parte de una base de datos de clientes con los campos cédula, Genero, Edad, País y Estado.
15. ¿QUÉ ES UNA MACRO Y PARA QUÉ SIRVE?
Una macro nos ayuda a automatizar aquellas tareas que hacemos repetidamente. Una macro es una serie de instrucciones que son guardadas dentro de un archivo de Excel para poder ser ejecutadas cuando lo necesitemos.
AUTOMATIZACIÓN DE TAREAS
Seguramente estás familiarizado con procesos de automatización en el ámbito industrial. Un ejemplo muy claro son las plantas ensambladoras de automóviles donde existen robots que han sustituido tareas que antes eran hechas por humanos. La automatización trajo beneficios como mayor eficiencia y productividad de las plantas y un mejor aprovechamiento del tiempo del personal al reducir la cantidad de tareas repetitivas que realizaban.
De la misma manera las macros nos ayudan a eliminar esas tareas repetitivas de nuestro trabajo cotidiano al permitirnos utilizar mejor nuestro tiempo en el análisis de los datos y en la toma de decisiones.
¿CÓMO SE VE UNA MACRO EN EXCEL?
Las macros son escritas en un lenguaje de computadora conocido como VBA por sus siglas en inglés (Visual Basic for Applications). Como cualquier otro lenguaje de computadora debemos aprender a utilizar los comandos que nos ayudarán a indicar a Excel lo que deseamos hacer con nuestros datos.
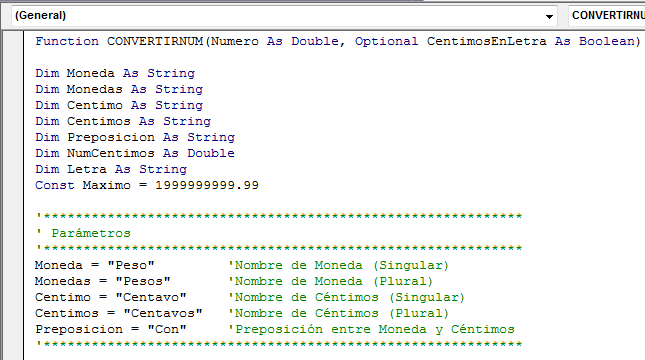
Aprender el lenguaje VBA no es nada complicado y se puede lograr fácilmente. Lo que toma un poco más de tiempo es pulir nuestras habilidades de programación. Lo que quiero decir con esto es que para ser un buen programador de macros debes dedicar tiempo en resolver múltiples problemas en donde puedas llevar al límite el lenguaje VBA.
16. ¿PARA QUÉ SIRVEN LAS SIGUIENTES COMBINACIONES DE TECLAS EN EXCEL?
TECLAS DE FUNCIÓN EN EXCEL
- F1 Muestra la ayuda de Excel
- F2 Entra en modo de edición para la celda activa
- F3 En caso de existir un nombre definido, muestra el cuadro de diálogo Pegar nombre.
- F4 Repite la última acción. Además, al escribir una fórmula permite cambiar entre referencias relativas, absolutas y mixtas.
- F5 Muestra el cuadro de diálogo Ir a.
- F6 Moverse entre los paneles de un libro dividido.
- F7 Muestra el cuadro de diálogo Ortografía.
- F8 Activa el modo Ampliar selección que permite aumentar el rango seleccionado utilizando las teclas de dirección.
- F9 Calcula el resultado de las fórmulas de todas las hojas de los libros abiertos.
- F10 Activa la barra de menús.
- F11 Crea una hoja de gráfico con el rango de celdas seleccionado.
- F12 Muestra el cuadro de diálogo Guardar como.
ATAJOS DE UNA SOLA TECLA
- Alt Activa la barra de menús.
- Avpág Desplazarse una pantalla abajo dentro de la hoja.
- Entrar Completa la entrada de una celda y selecciona la celda inferior.
- Esc Cancela la entrada de una celda. También cierra cualquier cuadro de diálogo mostrado.
- Espacio Activa o desactiva una casilla de verificación dentro de un cuadro de diálogo.
- Fin Activa o desactiva el Modo final. Al estar en Modo final se pueden utilizar las teclas de dirección para moverse hacia la última celda del rango actual.
- Inicio Moverse al inicio de la fila.
- Repág Desplazarse una pantalla arriba dentro de la hoja.
- Retroceso Elimina el contenido de una celda y entra en Modo de edición.
- Suprimir Elimina el contenido de una celda
- Tabulador Completa la entrada de una celda y selecciona la celda a la derecha.
- Teclas de dirección Selecciona la celda superior, inferior, izquierda o derecha de acuerdo a la tecla de dirección pulsada.
ATAJOS DE TECLADO BÁSICOS EN EXCEL
- Ctrl+A Muestra el cuadro de diálogo Abrir.
- Ctrl+B Muestra el cuadro de diálogo Buscar.
- Ctrl+C Copia las celdas seleccionadas.
- Ctrl+D Copia una fórmula hacia la derecha sobre el rango seleccionado.
- Ctrl+E Selecciona todas las celdas de la hoja actual.
- Ctrl+G Guarda el libro de trabajo.
- Ctrl+I Muestra el cuadro de diálogo Ir a.
- Ctrl+J Copia una fórmula hacia abajo sobre el rango seleccionado.
- Ctrl+K Aplica formato de cursiva al texto seleccionado.
- Ctrl+L Muestra el cuadro de diálogo Reemplazar.
- Ctrl+N Aplica formato de negrita al texto seleccionado.
- Ctrl+P Muestra el cuadro de diálogo Imprimir.
- Ctrl+R Cierra el libro de trabajo.
- Ctrl+S Subraya el texto seleccionado.
- Ctrl+T Muestra el cuadro de diálogo Crear tabla.
- Ctrl+U Nuevo libro de trabajo.
- Ctrl+V Pega el contenido del portapapeles.
- Ctrl+X Corta las celdas seleccionadas.
- Ctrl+Y Rehace la última acción deshecha.
- Ctrl+Z Deshace la última acción.
- Ctrl+1 Muestra el cuadro de diálogo Formato de celdas.
- Ctrl+2 Aplica formato de negrita al texto seleccionado.
- Ctrl+3 Aplica formato de cursiva al texto seleccionado.
- Ctrl+4 Subraya el texto seleccionado.
- Ctrl+5 Aplica el efecto de tachado al texto.
- Ctrl+6 Oculta o muestra los objetos de la hoja.
- Ctrl+8 Muestra los símbolos de esquema en la hoja.
- Ctrl+9 Oculta las filas seleccionadas.
- Ctrl+0 Oculta las columnas seleccionadas.
ATAJOS CON CTRL Y TECLAS DE FUNCIÓN
- Ctrl+F1 Oculta o muestra la Cinta de opciones.
- Ctrl+F2 Muestra el cuadro de diálogo Imprimir.
- Ctrl+F3 Muestra el Administrador de nombres.
- Ctrl+F4 Cierra la ventana del libro actual.
- Ctrl+F5 Restaura el tamaño de la ventana del libro actual.
- Ctrl+F6 Moverse al libro abierto siguiente.
- Ctrl+F7 Permite mover la ventana del libro cuando la ventana no está maximizada.
- Ctrl+F8 Permite cambiar el tamaño de la ventana del libro cuando la ventana no está maximizada.
- Ctrl+F9 Minimiza la ventana del libro actual.
- Ctrl+F10 Maximiza la ventana de un libro minimizado.
- Ctrl+F11 Inserta una hoja de Macros de Microsoft Excel 4.0
- Ctrl+F12 Muestra el cuadro de diálogo Abrir.
ATAJOS CON MAYÚS Y TECLAS DE FUNCIÓN
- Mayús+F2 Agrega o edita un comentario de celda.
- Mayús+F3 Muestra el cuadro de diálogo Insertar función. Al editar una fórmula muestra el cuadro de diálogo Argumentos de función.
- Mayús+F4 Ejecuta el comando “Buscar siguiente” de acuerdo a los términos de búsqueda indicados previamente.
- Mayús+F5 Muestra el cuadro de diálogo Buscar.
- Mayús+F6 Cambia el foco entre la hoja, la cinta de opciones, la barra de estado y el panel de tareas (si está presente).
- Mayús+F7 Muestra el panel de tareas Referencia.
- Mayús+F8 Permite agregar otro rango de celdas a la selección.
- Mayús+F9 Calcula las fórmulas de la hoja actual.
- Mayús+F10 Muestra el menú de clic derecho para la selección.
- Mayús+F11 Inserta una nueva hoja.
- Mayús+F12 Muestra el cuadro de diálogo Guardar como.
ATAJOS CON ALT Y TECLAS DE FUNCIÓN
- Alt+F1 Inserta un gráfico en la hoja actual.
- Alt+F2 Muestra el cuadro de diálogo Guardar como.
- Alt+F4 Cierra Excel.
- Alt+F8 Abre el cuadro de diálogo Macro.
- Alt+F10 Muestra el panel “Selección y visibilidad” para formas.
- Alt+F11 Abre el Editor de Visual Basic para Aplicaciones.
ATAJOS CON LAS TECLAS CTRL+MAYÚS
- Ctrl+Mayús+F3 Muestra el cuadro de diálogo Crear nombres a partir de la selección.
- Ctrl+Mayús+F6 Moverse al libro abierto anterior.
- Ctrl+Mayús+F10 Activa la barra de menú.
- Ctrl+Mayús+F12 Muestra el cuadro de diálogo Imprimir.
- Ctrl+Mayús+F Muestra la pestaña Fuente del cuadro de diálogo Formato de celdas.
- Ctrl+Mayús+L Activa o desactiva los filtros en un rango.
- Ctrl+Mayús+O Selecciona las celdas con comentarios.
- Ctrl+Mayús+U Expande la barra de fórmulas.
- Ctrl+Mayús+Entrar Ingresa una fórmula como una fórmula matricial.
- Ctrl+Mayús+Inicio Extiende la selección hasta el inicio de la hoja.
- Ctrl+Mayús+Fin Extiende la selección hasta la última celda utilizada en la hoja.
- Ctrl+Mayús+Avpág Agrega la siguiente hoja a la selección de hojas.
- Ctrl+Mayús+Repág Agrega la hoja previa a la selección de hojas.
- Ctrl+Mayús+Tecla dirección Extiende la selección a la última celda no vacía en la misma dirección de la tecla pulsada.
- Ctrl+Mayús+Espacio Selecciona el rango de celdas actual o la hoja completa.
- Ctrl+Mayús+( Muestra las filas ocultas dentro del rango seleccionado.
- Ctrl+Mayús+) Muestra las columnas ocultas dentro del rango seleccionado.
- Ctrl+Mayús+! Aplica el formato Número con dos decimales.
- Ctrl+Mayús+# Aplica el formato Fecha en la forma dd-mmm-aa.
- Ctrl+Mayús+$ Aplica el formato Moneda con dos decimales.
- Ctrl+Mayús+% Aplica el formato Porcentaje sin decimales.
- Ctrl+Mayús+/ Aplica el formato de notación Científica.
- Ctrl+Mayús+: Aplica el formato de Hora.
- Ctrl+Mayús+& Aplica un borde a la celda.
- Ctrl+Mayús+- Remueve los bordes de la celda.
- Ctrl+Máyus+» (doble comilla) Copia el contenido de la celda superior.
ATAJOS DE TECLADO PARA MOVERSE EN EXCEL
- Alt+Avpág Moverse una pantalla a la derecha en la hoja.
- Alt+Repág Moverse una pantalla a la izquierda en la hoja.
- Ctrl+. Moverse a la siguiente esquina de un rango seleccionado.
- Ctrl+Avpág Moverse a la hoja siguiente.
- Ctrl+Repág Moverse a la hoja anterior.
- Ctrl+Inicio Moverse a la celda A1 o a la celda superior izquierda visible en la hoja.
- Ctrl+Fin Moverse a la última celda utilizada del rango actual.
- Ctrl+Retroceso Desplaza la pantalla para mostrar la celda activa.
- Ctrl+Tabulador Moverse al siguiente libro abierto.
- Ctrl+Tecla dirección Moverse al extremo de la fila o columna actual de acuerdo a la tecla de dirección pulsada.
ATAJOS DE TECLADO PARA SELECCIONAR DATOS
- Ctrl+* Selecciona la región actual de celdas con datos.
- Ctrl+Espacio Selecciona la columna actual.
- Mayús+Avpág Extiende la selección hacia abajo por una pantalla.
- Mayús+Repág Extiende la selección hacia arriba por una pantalla.
- Mayús+Inicio Extiende la selección hasta el inicio de la fila.
- Mayús+Espacio Selecciona la fila actual.
- Mayús+Tecla dirección Extiende la selección una celda en la misma dirección de la tecla pulsada.
ATAJOS PARA INGRESAR DATOS Y FÓRMULAS
- Alt+= Inserta una Autosuma de las celdas adyacentes.
- Alt+Abajo Despliega las opciones de una lista de validación de datos.
- Alt+Entrar Inserta un salto de línea dentro de una celda.
- Ctrl+, (coma) Insertar la fecha actual.
- Ctrl+: Insertar la hora actual.
- Ctrl+» (comillas dobles) Copia el valor de la celda superior.
- Ctrl+’ (comilla simple) Copia la fórmula de la celda superior.
- Ctrl+Entrar Llena el rango de celdas seleccionado con la entrada actual.
- Ctrl+Suprimir Borra todo el texto hasta el final de la línea.
- Ctrl+Alt+K Insertar un hipervínculo.
- Mayús+Entrar Completa la entrada de celda y selecciona la celda superior.
- Mayús+Tabulador Completa la entrada de celda y selecciona la celda a la izquierda.
OTROS ATAJOS DE TECLADO EN EXCEL
- Alt+Espacio Abre el menú de control de la venta de Excel.
- Alt+’ (comilla simple) Muestra el cuadro de diálogo Estilo.
- Alt+Ctrl+Izquierda Se mueve hacia la izquierda entre las celdas no adyacentes de un rango seleccionado.
- Alt+Ctrl+Derecha Se mueve hacia la derecha entre las celdas no adyacentes de un rango seleccionado.
- Ctrl+- Muestra el cuadro de diálogo Eliminar celdas.
- Ctrl++ Muestra el cuadro de diálogo Insertar celdas.
- Ctrl+Alt+V Muestra el cuadro de diálogo Pegado especial.

EXPECTATIVAS SOBRE LA TEMÁTICA DEL CUARTO PERÍODO
Para este cuarto período, mis expectativas respecto al área de informática están relacionadas con la aplicación del conocimiento informático adquirido durante los años escolares en un campo todavía más profesional y orientado hacia la producción empresarial de una manera más profunda. El dominio de bases de datos, tablas y gráficos es fundamental en el mundo laboral, ya que con el auge tecnológico que se ha presentado durante los últimos tiempos, las empresas que no se modernicen respecto a el mundo digital, serán mucho menos productivas que aquellas que lo estén.
La importancia de las hojas de cálculo es que son mucho más efectivas y dinámicas que un cuaderno de contabilidad o que una carpeta de archivos impresos. La búsqueda se facilita mucho, y teniendo en cuenta que habitamos un mundo movido por la dinámica económica, es muy importante reducir tiempos para garantizar una mayor productividad y por lo tanto una mayor competencia.
En conclusión, mis expectativas respecto a este cuarto periodo se encuentran fundamentadas en la relación de la tecnología y la informática en el campo profesional al cual nos enfrentaremos en corto, mediano o largo plazo.


